Membuat LogoCorelDraw X3 Dengan Corel
oke semua tutorialnya kita mulai,, siapkan diri anda untuk sedikit tertantang, karna disini emang perlu
sedikit kesabaran,,,,
# pertama kita buat lingkaran dengan ukuran 6 cm. (ya biar sesuai dengan tutorial juga skala outlinenya
karna disini outlinnya paki 5pt.
# beri warna hijau muda pada pallete color, disebelah kanan jendela coreldraw anda
# gambar bentuk seperti ini, untuk gambar pensil pada logo corelnya (ya gambarnya pake bezier tool)
buat dua garis sejajar pensilnya seperti ini, dengan line ukuran 5pt.
#trus pakai bezier tool untuk buat batas pesilnya seperti ini,aktifkan shape tool pada toolbook nya
dan klik convert line tu curve
#masih dengan shape tool, buat bentuknya kira kira seperti ini, (mirip cacing kepanasan) hehehehhehee
#buat lagi dengan bezier tool untuk batas bawah pensilnya,
#setelah siap anda buat kira kira akan dapat bentuk seperti ini, dengan picktool aktif klik semua garis
yang anda buat, ingat... hanya garis. tekan tombol shift pd keyboard anda, maksudnya untuk menggabungkan semua garis itu, kemudian tekan weld pada atas jendela corel anda.
#setelah itu, klik menu arrange>convert outline to object. atau ctrl+shift+q.
#ya sekarang garis yang tadi sudah menjadi objek dan bisa diberi warna,
#masih dengan picktool aktif, klik garis yang uda jadi curve tadi + tekan shift pada keyboard anda
arahkan ke gambar pensil. dan klik menu back minus front. pada bagian atas,
#untuk sementara bentuknya akan seperti ini, selanjutnya, tahan tombol shift pada keyboard anda dan
klik gambar bulatan tadi klik menu intersect pada atas jendela corel anda,
#ya hasilnya akan jadi dua, delete yang pertama anda buat.
#beri semua outline warna hitam, agar semua linenya kelihata, hapus bagian yang mengganggu pemandangan
pada logo tersebut,,hehehhehe
#klik pada gambar pensil tadi selanjutnya klik arrange>break curve apart, atau ctrl+k pada keyboard,
maksudnya untuk memisah semua gambar pensilnya,
#dan seterusnya beri warna putih pada batang pensilnya dan warna hitam pada ujungnya,,,,\
#and now,,,,,,,,, taraaaaaaaaaaaa,,,,,, logo yang kita buat sudah jadi dan siap dipergunakan untuk
berbagai keperluan.
selamat mencoba, semoga anda tidak terlalu lelah melihat tahapan langkahnya,,,
DON'T STOP TO TRY, (Sedikit English)
sedikit kesabaran,,,,
# pertama kita buat lingkaran dengan ukuran 6 cm. (ya biar sesuai dengan tutorial juga skala outlinenya
karna disini outlinnya paki 5pt.
# beri warna hijau muda pada pallete color, disebelah kanan jendela coreldraw anda
# gambar bentuk seperti ini, untuk gambar pensil pada logo corelnya (ya gambarnya pake bezier tool)
buat dua garis sejajar pensilnya seperti ini, dengan line ukuran 5pt.
#trus pakai bezier tool untuk buat batas pesilnya seperti ini,aktifkan shape tool pada toolbook nya
dan klik convert line tu curve
#masih dengan shape tool, buat bentuknya kira kira seperti ini, (mirip cacing kepanasan) hehehehhehee
#buat lagi dengan bezier tool untuk batas bawah pensilnya,
#setelah siap anda buat kira kira akan dapat bentuk seperti ini, dengan picktool aktif klik semua garis
yang anda buat, ingat... hanya garis. tekan tombol shift pd keyboard anda, maksudnya untuk menggabungkan semua garis itu, kemudian tekan weld pada atas jendela corel anda.
#setelah itu, klik menu arrange>convert outline to object. atau ctrl+shift+q.
#ya sekarang garis yang tadi sudah menjadi objek dan bisa diberi warna,
#masih dengan picktool aktif, klik garis yang uda jadi curve tadi + tekan shift pada keyboard anda
arahkan ke gambar pensil. dan klik menu back minus front. pada bagian atas,
#untuk sementara bentuknya akan seperti ini, selanjutnya, tahan tombol shift pada keyboard anda dan
klik gambar bulatan tadi klik menu intersect pada atas jendela corel anda,
#ya hasilnya akan jadi dua, delete yang pertama anda buat.
#beri semua outline warna hitam, agar semua linenya kelihata, hapus bagian yang mengganggu pemandangan
pada logo tersebut,,hehehhehe
#klik pada gambar pensil tadi selanjutnya klik arrange>break curve apart, atau ctrl+k pada keyboard,
maksudnya untuk memisah semua gambar pensilnya,
#dan seterusnya beri warna putih pada batang pensilnya dan warna hitam pada ujungnya,,,,\
#and now,,,,,,,,, taraaaaaaaaaaaa,,,,,, logo yang kita buat sudah jadi dan siap dipergunakan untuk
berbagai keperluan.
selamat mencoba, semoga anda tidak terlalu lelah melihat tahapan langkahnya,,,
DON'T STOP TO TRY, (Sedikit English)
Dibuat Oleh :
DASRI LUBIS
mau join tausiyah gratis ?? kali ini dikhususkan kepada pengguna WA dan Android, BB silahkan untuk melakukan pendaftaran dengan cara, ketik : DAFTAR_Nama Lengkap_Kota Tinggal_Alamat Email kemudian kirimkan ke 085.643.455.685 WA atau 089.636.260.351 WA atau BB 7A722B86 dan 7CB1A2A.
ayo invite BB 7A722B86 dan 7CB1A2A1
ayo join WA 085.643.455.685 dan 089.636.260.351
yuk's like @[178190515563030:1]
mau kenal dengan admin ?? silahkan add fb Syarifain Ghafur
insya Allah bermanfaat.
mohon bantuannya untuk menyebarluaskan status ini :) :) :). dan jangan lupa untuk like https://www.facebook.com/pages/Syarifain-Ghafur/178190515563030?ref=hl untuk mendapatkan status-status yang lain.
ayo join WA 085.643.455.685 dan 089.636.260.351
yuk's like @[178190515563030:1]
mau kenal dengan admin ?? silahkan add fb Syarifain Ghafur
insya Allah bermanfaat.
Ayo Join Cikarsya.com
mohon bantuannya untuk menyebarluaskan status ini :) :) :). dan jangan lupa untuk like https://www.facebook.com/pages/Syarifain-Ghafur/178190515563030?ref=hl untuk mendapatkan status-status yang lain.
pokoknya bantuin #share #like dan #comment ya :) :) :)
kami mempersembahkan artikel-artikel yang insya Allah akan menginspirasi.
jangan lupa like https://www.facebook.com/ci.tion untuk menambahkan informasi terbaru terkait penawaran paket wisata, pelatihan-pelatihan, snack and catering, lowongan kerja, les dan privat tingkat sd, smp, sma/sederajat, motivasi dan lainnya.




















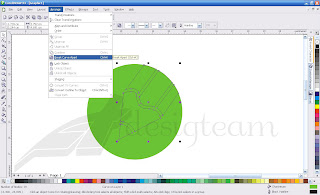



0 Komentar